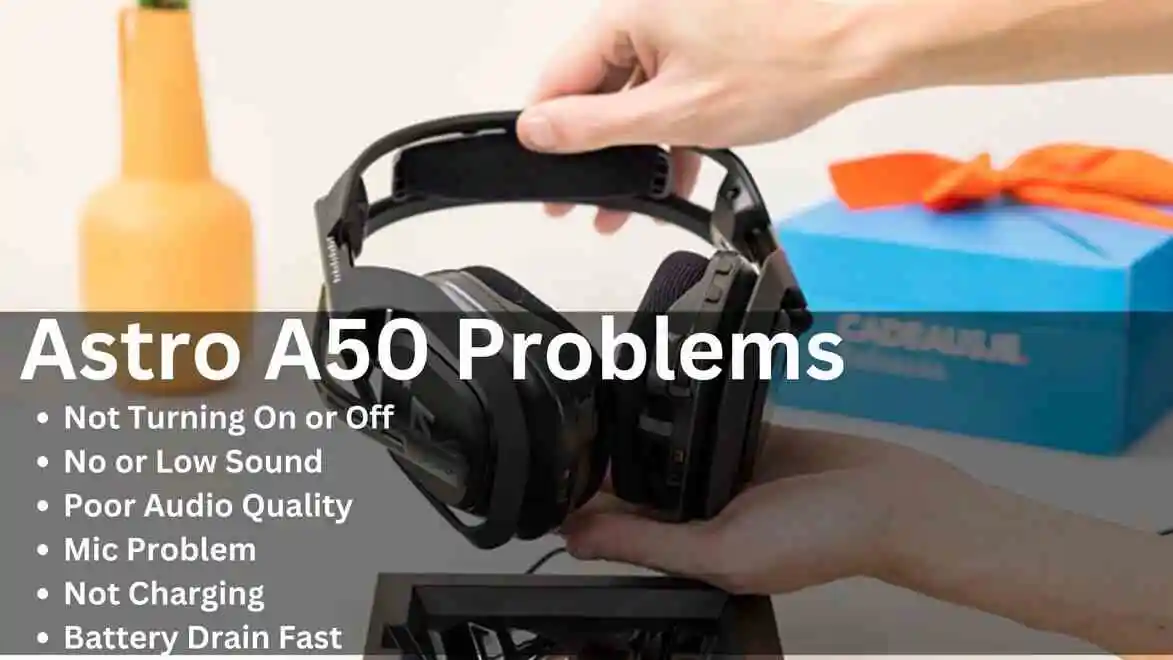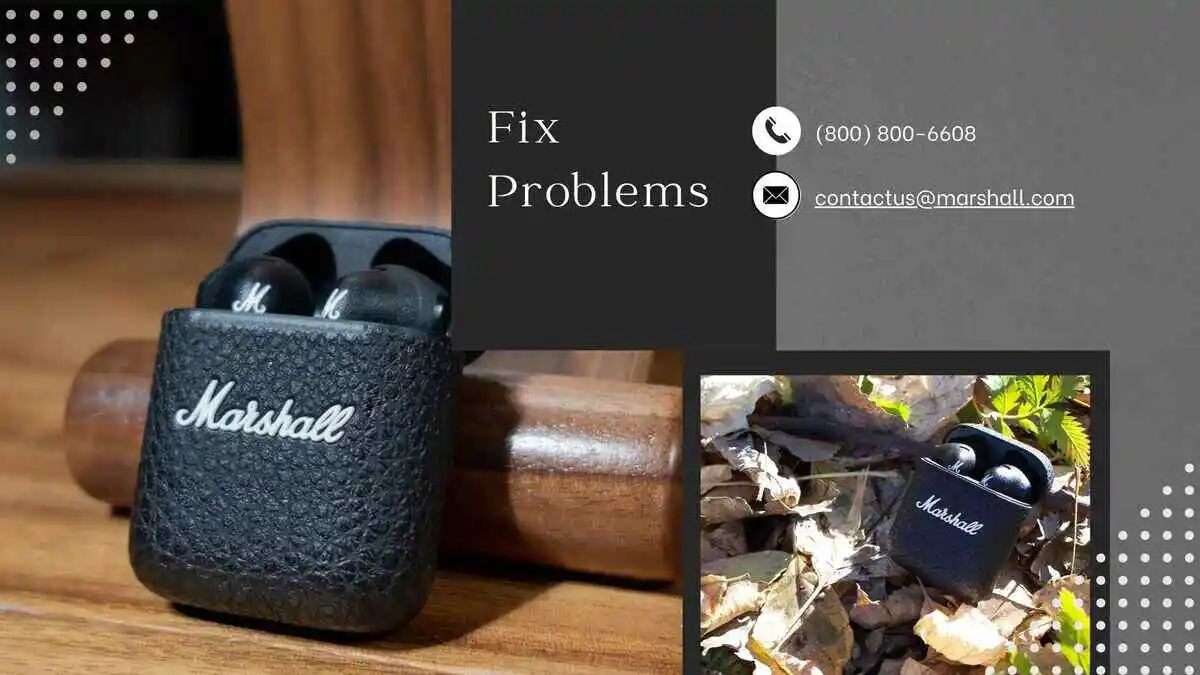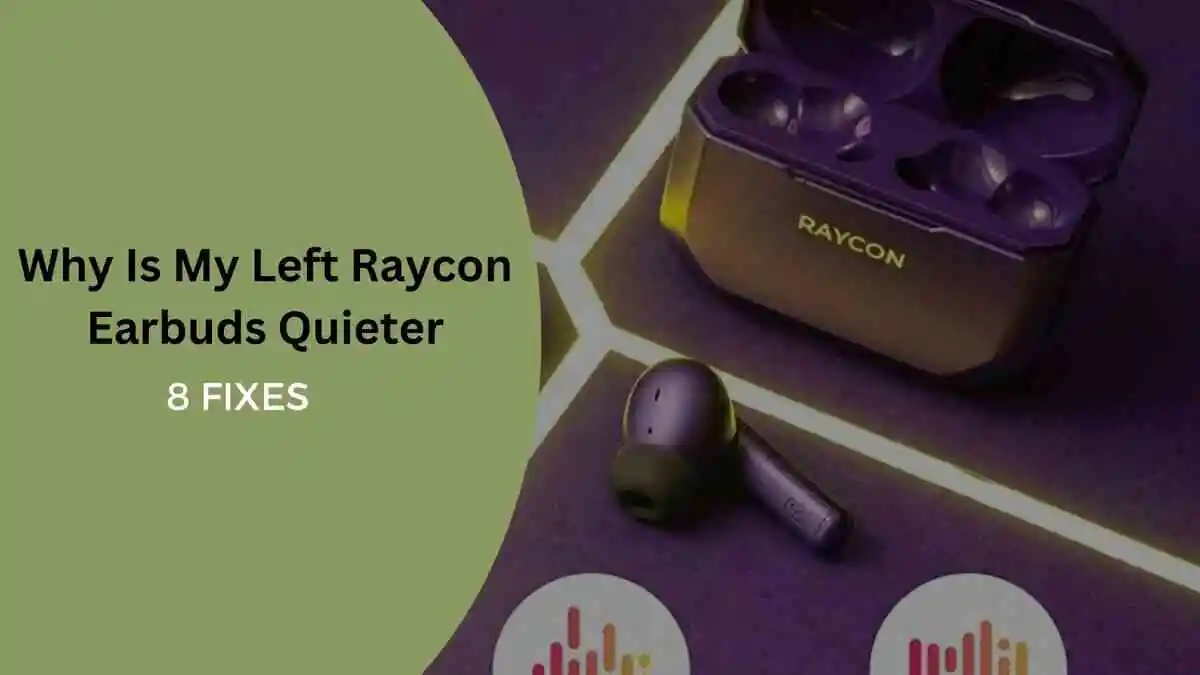Are you tired of struggling with your astro a50 not turning off? Frustrated with the astro a50 not turning on, that interrupt your gaming sessions or music-listening experiences? Fear not, as we’ve got you covered!
In this post, we’ll guide you through some simple and practical solutions to fix your Astro a50 issues, Like low volume, no sound, not connecting, not charging issues and other astro a50 problems. So sit back, relax, and get ready to say goodbye to those annoying problems!
First Thing First:
Early Problems: If you encounter issues with your Astro A50 headset shortly after purchase, it’s advisable to explore solutions within the warranty period. Astro A50 comes with a 1-year limited warranty, on defective parts or faulty workmanship during the manufacturing process
If you experience difficulties related to dust and water resistance, you can refer to the warranty terms for possible replacements. Evaluate your warranty duration and explore options for returns or replacements.
Lifespan: The typical lifespan of Astro A50 headsets is approximately 3 years with regular daily usage. If you’ve been using them for around 26-36 months, it might be worth considering an upgrade to newer gaming headsets to ensure continued high-quality audio and performance.
Quick Try:
You should try to reset Astro a50 or update its software/firmware for each problem first:
1. Hard Reset:
A hard reset means making your Astro A50 headset go back to how it was when you first got it. This clears away any special settings or connections you’ve set up. It’s useful if your headset is having trouble connecting or if there are software problems.
To perform a hard reset on your Astro A50 headset, follow these steps:
- Begin by taking the headset off the stand.
- Turn the headset on.
- Locate the Dolby sign button, which is positioned between the Power and EQ buttons (middle button).
- Press and hold the Dolby sign button, and simultaneously, hold down the Game button (one of the two flat buttons on the right side of the headset) for a duration of at least 15-30 seconds. As you hold down these buttons, the headset will initiate an automatic reboot. Allow the headset to complete the reboot process.
Note:
Continue doing reset even for 8 times if you are facing not turning on, no any battery bars and no charging lights.
After a hard reset, you’ll need to connect your headset again to your device (like a PC, PS4, or Xbox). Check your device’s manual for instructions.
Any special sound or microphone settings you had will be gone. You’ll have to set them up again using the Astro Command Center software.
2. Firmware Update:
Updating your A50’s firmware means making sure it has the latest features and bug fixes. Astro recommends doing this regularly for the best performance.
There could be two update processes involved—one for the physical headset and another for the base. In case only one reset is initiated, close the application and reopen it.
There’s a chance that the application will prompt you to proceed with the second reset. Here are the steps:
- Connect your headset to your computer using the Micro USB cable.
- Open the Astro Command Center software. Make sure you have the latest version.
- Click on the “My Devices” tab. Your A50 headset should show up.
- Click on the “Update” button next to your headset. The software will check for updates.
- If there’s an update, click “Download and Install”. Follow the on-screen instructions.
- After the update, your headset will restart.
Important notes:
- Don’t unplug your headset during the update.
- If your update didn’t work first time try changing devices you have, form computer to MacBook to laptop.
- Make sure your computer has a good internet connection.
Astro A50 Problems (6 Fixed)
If your Astro A50 headset is causing you trouble, don’t worry—many users encounter common problems that can be easily fixed. Here are some steps to troubleshoot these issues:
1. Not Turning On/Off:
For Astor a50 not turning Off or On you should have to continuously try hard reset and software update until they turn on/off. as one person mentioned while facing astro a50 not turning off. You can also try same things repeatedly if your astro a50 keeps turning off.
If your astro a50 not turning on, you should let the battery to drain completely and then charge the headset. It might be good to leave the headset as it is for atleast 24 hours then put them on charge after that try reset, By just one attempt your astro a50 will start to turn on when ever you remove it from charging dock.
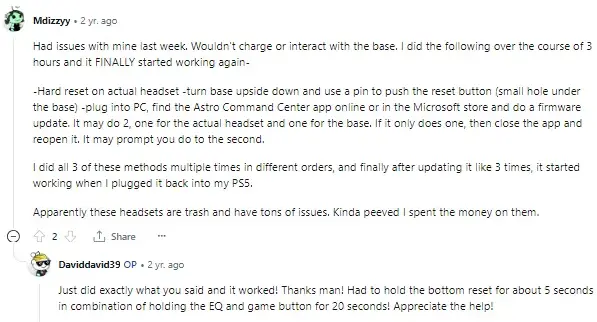
If your astro a50 base station not turning on then you should reset the base station no metter how many times you try, leep trying an eventually the reset will work.
2. Poor Audio Quality:
For poor audio quality, try tweaking the EQ settings on your Astro A50 headset. Experiment with different presets to find the best sound profile for you. Check for interference from other wireless devices nearby that might affect audio quality
3. No Sound or Low Volume:
When there’s no sound or audio, make sure your Astro A50 headset is properly connected to your device. Check that the volume isn’t muted or set too low, and adjust the audio settings on your device if needed.
if you are facing astro a50 left ear not working or right ear, one side having no sound or being quiet, might be related to the internal connections. These connections within Astro products seem delicate, with small wires soldered to the mainboard and coated in what appears to be a type of hot glue.
It’s possible that one of these connections may have shifted, and with a slight impact, like a slap or a similar force, it could have repositioned itself, potentially resolving the no sound issue.
The Astro A50 headphones feature a side panel rocker selector that allows users to adjust the volume balance between in-game sound and party chat volume. If you’re experiencing astro a50 low volume, it could be due to the balance being tilted more towards party chat. (Always check the latest firmware first)
To address this, you can press one side of the button multiple times. Upon doing so, you’ll hear a tone indicating that you’ve reached the limit for that particular side. Subsequently pressing the button multiple times on the opposite side will produce another tone, signifying that you’ve achieved full volume for both game and chat.
Continuing to press the button will then result in full volume shifting to the other side, allowing you to balance the audio according to your preferences.
4. Mic not working:
If the microphone isn’t working, ensure it’s securely connected or try removing and reattaching it if it’s detachable. Check the microphone mute button and audio settings on your device to make sure the mic isn’t muted.
5. Charging and Battery draining quickly:
Important to note: Similar to the batteries in your phone, the lithium battery in Astro A50 earbuds has an estimated lifespan of approximately two years. Beyond this timeframe, the battery cells may undergo reduced capacity, impacting their ability to maintain a full charge. If you encounter charging issues, it may be worth considering the acquisition of new headset.
If your astro a50 not charging and you are facing same problems as one user mentioned “Facing a charging issue with the Astro A50, the user attempted a hard reset using the Dolby and game buttons without success. Charging attempts with both the base station and the MicroUSB cable proved futile. The headset is not connecting, displaying a 0% charge status, and indicating a need for an update, as it currently registers at version 0.0.”
Troubleshooting tips: Connecting them to your laptop using a USB cable and opening the Astro Command Centre will do the trick, and they will start to charge again. You can try also try unplugging and plugging the charging cable again after some time. Also make sure the dock has been perfectly seated, to charge a50 it should have to be perfectly seated.
For Astro A50 earbuds experiencing fast battery drain you should need to disable unnecessary features to conserve battery. Also adjust the power settings by lowering LED brightness or reducing volume levels to conserve battery life. If the problem persists, contact Astro customer support for assistance.
6. Connection dropping:
If you are facing astro a50 keeps disconnecting and reconnecting it would indicate a stability or interference problem.
Ensure the A50 Base Station is positioned away from potential sources of interference, such as routers, lights, and other wireless devices like hubs. Consider relocating it away from your console or monitor.
Maintain a direct line of sight between the A50 Base Station and your headset. If the base station is located within a cupboard or media center, try relocating it to eliminate any obstructions and ensure a clear line of sight. This adjustment can enhance the stability of the connection and reduce intermittent disconnects.
For connection drops between the headset and base station, ensure there are no obstacles between them. Also check for firmware updates and install them if available. Re-pair the headset with the base station to establish a stable connection.
Contact Manufacturer Support:
If none of the above solutions work, it’s time to contact the Astro manufacturer’s support team. They may be able to provide further assistance or offer a replacement if the headset is faulty.
Conclusion:
In conclusion, attempt the options listed above if your Astro A50 headset isn’t turning off, starting with checking the battery level, resetting the headset, updating firmware, looking for software problems, and verifying the connections.
Contact the manufacturer’s support team or do a hard or factory reset if none of these fixes work. You should be able to resolve the Astro A50 not shut off the issue and resume your gaming sessions using these options.