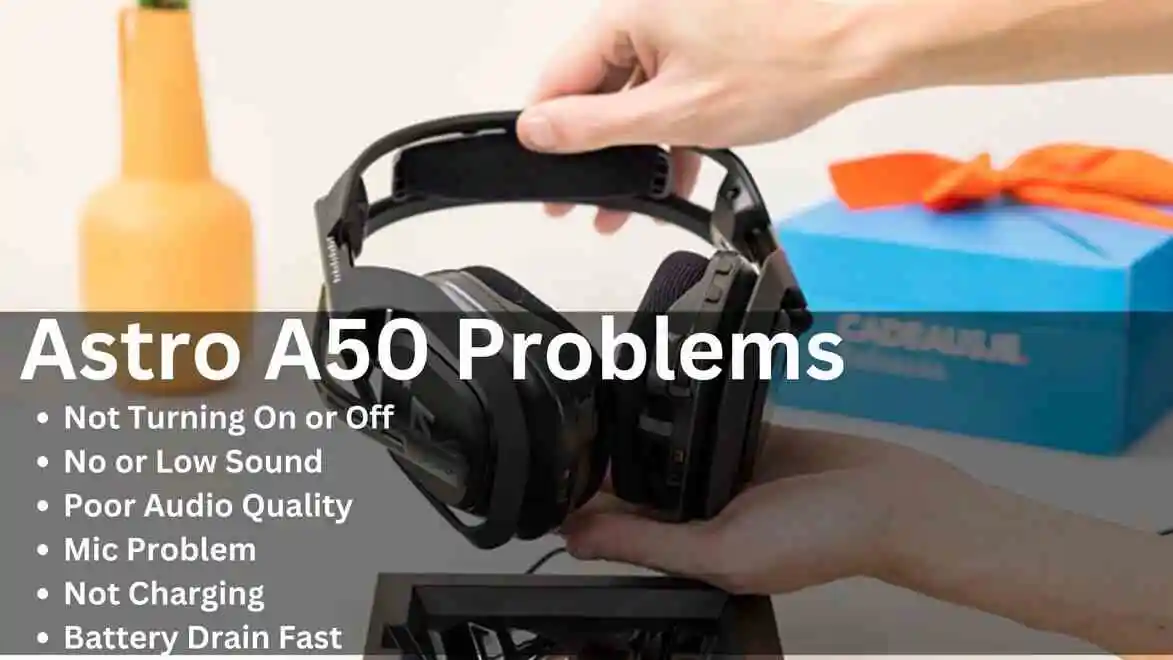The SteelSeries Arctis 9X is a popular wireless gaming headset known for its exceptional sound quality and comfort. However, some users have reported experiencing an issue where the headset constantly turns off unexpectedly.
If you’re facing this problem, don’t worry. In this article, we will provide you with ten detailed solutions to help you Stop Steelseries Arctis 9x Keeps Turning Off.
How to Stop Steelseries Arctis 9x Keeps Turning Off?
Solution 1: Charge the Headset
The first solution to try when your SteelSeries Arctis 9X headset keeps turning off is to ensure that it is adequately charged. Follow these steps:
- Connect the Arctis 9X headset to a power source using the provided USB cable.
- Make sure the headset is correctly seated on the charger.
- Allow the headset to charge for at least 2-3 hours until the battery is fully charged.
- Once fully charged, disconnect the headset from the charger and check if it still turns off unexpectedly.
Solution 2: Update Firmware
Updating the firmware of your Arctis 9X headset can often resolve software-related issues. Here’s how you can do it:
- Visit the SteelSeries website and navigate to the Arctis 9X product page.
- Download the latest firmware update specifically designed for your headset.
- Connect the Arctis 9X to your computer using the USB cable.
- Run the firmware update software and follow the on-screen instructions to update the headset’s firmware.
- After the update is complete, disconnect the headset from the computer and check if the issue is resolved.
Solution 3: Reset the Headset
Performing a reset can help in cases where the headset’s settings have become corrupted. Follow these steps to reset your Arctis 9X:
- Locate the power button on the headset and turn it off.
- Press and hold the power button for 15-20 seconds.
- Release the power button and wait for a few seconds.
- Turn on the headset and check if it continues to turn off unexpectedly.
Solution 4: Check Xbox Power Settings
If you’re using the Arctis 9X with an Xbox console, incorrect power settings may be causing the issue. Follow these steps to adjust the power settings:
- On your Xbox console, navigate to the Settings menu.
- Select “Power & startup” and then choose “Power mode & startup.”
- Make sure the “Turn off after” option is set to a reasonable duration or disabled.
- If the headset still turns off unexpectedly, try changing the power mode to “Instant-on” instead of “Energy-saving.”
Solution 5: Adjust Power Management Settings on PC
If you’re using the Arctis 9X with a PC, power management settings may be affecting the headset’s performance. Follow these steps to adjust the settings:
- On your PC, open the Control Panel and go to “Power Options.”
- Select the power plan you are currently using and click on “Change plan settings.”
- Click on “Change advanced power settings.”
- Look for options related to USB power management or device power management.
- Disable any settings that allow the computer to turn off USB devices to save power.
- Apply the changes and check if the headset still turns off unexpectedly.
Solution 6: Ensure Bluetooth Interference is Minimized
Bluetooth interference from nearby devices can disrupt the connection between the Arctis 9X and your Xbox console or PC. Take the following steps to minimize interference:
- Keep the headset away from other electronic devices that may cause Bluetooth interference, such as Wi-Fi routers, cordless phones, or microwave ovens.
- Try moving closer to the Bluetooth source, such as your Xbox console or PC, to ensure a stronger connection.
- If possible, temporarily disable other Bluetooth devices in the vicinity to check if they are causing interference.
Solution 7: Replace the Batteries
If your Arctis 9X headset uses replaceable batteries, it’s essential to ensure they are properly installed. Follow these steps to replace the batteries:
- Remove the existing batteries and insert new ones, making sure to follow the correct polarity.
- Check if the issue persists with fresh batteries.
Solution 8: Contact SteelSeries Support
If none of the previous solutions have resolved the issue, it’s advisable to seek assistance from SteelSeries support. Follow these steps:
- Visit the SteelSeries support website.
- Submit a support ticket explaining the problem in detail.
- Follow any instructions provided by SteelSeries support to troubleshoot the issue further or arrange for a repair or replacement if necessary.
Solution 9: Use a Wired Connection
If all else fails, using a wired connection can help determine if the issue is related to the wireless functionality of the Arctis 9X. Follow these steps to use a wired connection:
- Connect the Arctis 9X headset to your Xbox console or PC using the provided 3.5mm audio cable.
- Disable Bluetooth on the headset if necessary.
- Check if the headset continues to turn off unexpectedly when using a wired connection.
Solution 10: Perform a Factory Reset
Performing a factory reset can help in cases where the issue is persistent and none of the previous solutions have worked. Follow these steps to perform a factory reset:
- Locate the factory reset button on the headset (usually found in the small hole near the power button).
- Insert a paperclip or a similar tool into the reset button and press and hold it for 10-15 seconds.
- Release the button and wait for the headset to reset.
- After the reset is complete, set up the headset again and check if the issue persists.
Conclusion:
Experiencing constant shutdowns with your SteelSeries Arctis 9X headset can be frustrating, but with the ten detailed solutions provided in this troubleshooting guide, you have a good chance of resolving the issue.
Remember to charge the headset properly, update the firmware, and check power settings on your Xbox or PC.
Additionally, minimizing Bluetooth interference, replacing batteries if applicable, and seeking support from SteelSeries can all contribute to solving the problem.
Hopefully, by following these steps, you can enjoy uninterrupted gaming sessions with your Arctis 9X headset once again.


![Jlab Bluetooth Headphones Not Turning ON [7 Easy Fixes]](/uploads/jlab-bluetooth-headphones-not-tu.webp)